Synology NAS คู่มือการติดตั้ง
ต้องการตั้งค่า Windscribe บน Synology NAS ของคุณ? ไม่มีปัญหา
ขั้นตอน 1
ขอไฟล์คอนฟิก OpenVPN และใบรับรอง
ขั้นตอน 2
เปิดแผงควบคุม Synology จากนั้นไปทีส่วน “เครือข่าย” และเปิดแท็บ “การเชื่อมต่อเครือข่าย”
เข้าทำการสร้างที่ สร้างโปรไฟล์ VPN

ขั้นตอน 3
เลือก "OpenVPN (โดยการนำเข้าไฟล์ .ovpn)"
หากคุณพึ่งติดตั้ง "OpenVPN" และไม่มีตัวเลือกนี้ คลิกที่นี่
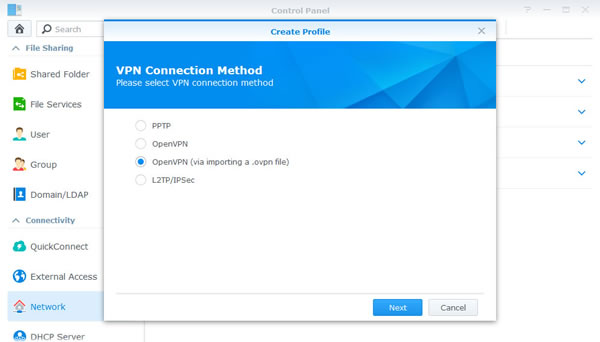
ขั้นตอน 4
กรอกข้อมูลตามนี้::
ชื่อโปรไฟล์: เรียกใช้ได้ตามต้องการ
ชื่อผู้ใช้: ชื่อผู้ใช้ที่ได้จากขั้นตอน 1 แตกต่างจากชื่อผู้ใช้ Windscribe ของคุณ
รหัสผ่าน: รหัสผ่านจากขั้นตอน 1 แตกต่างจากรหัสผ่าน Windscribe ของคุณ
นำเข้าไฟล์ .ovpn: ไฟล์คอนฟิกที่คุณโหลดไว้ในขั้นตอน 1
เอกสารรับรอง CA: ปล่อยว่าง
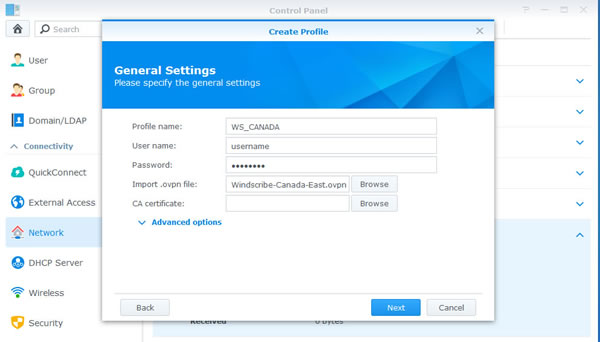
ขั้นตอน 5
ตรวจมาร์ค "ใช้ gateway ตั้งต้น หรือเครือข่ายรีโมท" และ "ทำการเชื่อมต่อใหม่เมื่อสัญญาณต่อ VPN หาย" จากนั้นคลิก “ใช้งาน”
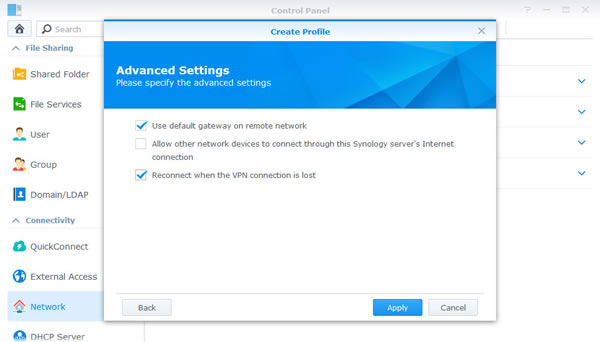
ขั้นตอน 6
คลิกขวาโปรไฟล์ที่พึ่งสร้าง และเลือก “เชื่อมต่อ”
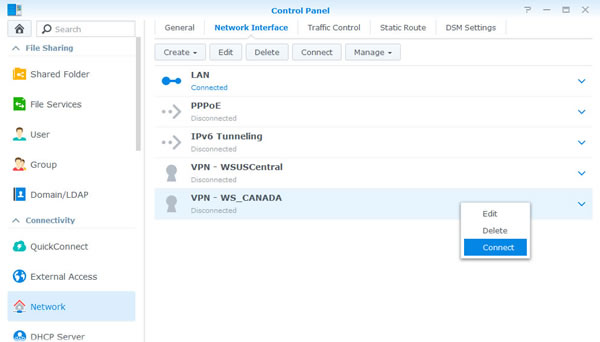
ขั้นตอน 7
มันควรขึ้นคำว่า “เชื่อมต่อแล้ว” หากการเชื่อมต่อสำเร็จ
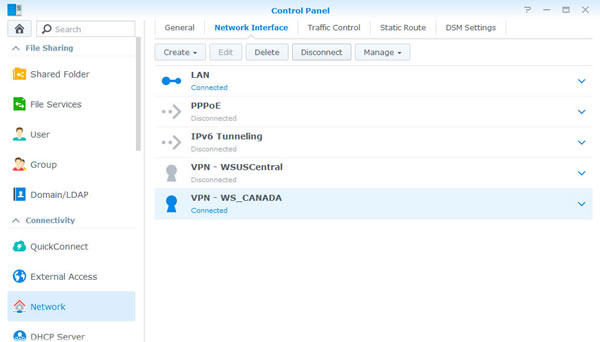
คอนฟิกระบบเก่า
ขั้นตอน 1
ขอไฟล์คอนฟิก OpenVPN และใบรับรอง (สำหรับบัญชีโปร) และต้องใช้ ใบรับรอง CA และ TLS Auth Key ด้วย
Step 2
เปิดแผงควบคุม Synology จากนั้นไปที่ส่วน "เครือข่าย" และเปิดแท็บ “การเชื่อมต่อเครือข่าย” ขึ้นมา
เข้าทำการสร้างที่ สร้างโปรไฟล์ VPN

ขั้นตอน 3
เลือกไปที่ “OpenVPN”
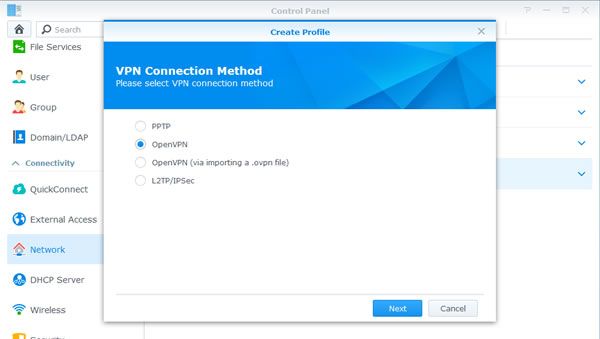
ขั้นตอน 4
เปิดไฟล์คอนฟิก .ovpn ที่โหลดไว้ในขั้นตอน 1 พร้อมกับโปรแกรม text editor แล้วหาบรรทัดที่เขียนว่า "รีโมท" แล้วคุณจะเห็น xx.windscribe.com, xx = ประเทศที่เลือก ส่วนนี้จะเป็น “ที่อยู่เซิร์ฟเวอร์” ส่วนเลขที่ตามมานั้นคือ “Port”

ขั้นตอน 5
กรอกข้อมูลตามนี้::
ชื่อโปรไฟล์: เรียกใช้ได้ตามต้องการ
ที่อยู่เซิร์ฟเวอร์: ชื่อแม่ข่ายจากขั้นตอน 4
ชื่อผู้ใช้: ชื่อผู้ใช้ที่ได้จากขั้นตอน 1 แตกต่างจากชื่อผู้ใช้ Windscribe ของคุณ
รหัสผ่าน: รหัสผ่านจากขั้นตอน 1 แตกต่างจากรหัสผ่าน Windscribe ของคุณ
พอร์ท: พอร์ทจากขั้นตอน 4 หากไม่แน่ใจให้ใช้เลข 443
โปรโตคอล: ขึ้นอยู่กับการเลือกของคุณในขั้นตอน 1 ซึ่งอาจะเลือก UDP หรือ TCP ก็ได้ แต่หากไม่แน่ใจให้เลือก UDP
เอกสารรับรอง CA: ไฟล์เอกสาร ca.crt ที่คุณโหลดไว้ในขั้นตอน 1
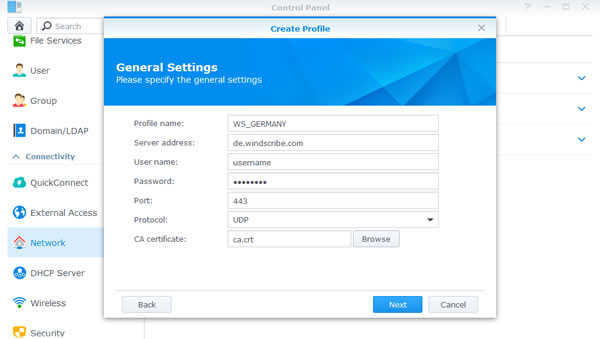
ขั้นตอน 6
ตรวจมาร์ค "ใช้ gateway ตั้งต้น หรือเครือข่ายรีโมท" และ "ทำการเชื่อมต่อใหม่เมื่อสัญญาณต่อ VPN หาย" จากนั้นคลิก “ใช้งาน”
ขั้นตอน 7
ไปที่ส่วน “Terminal & SNMP” ในหน้าแผงควบคุม (อยู่ส่วนท้ายๆ) ตรวจมาร์ค "เปิด SSH Service" และคลิก “ใช้งาน”
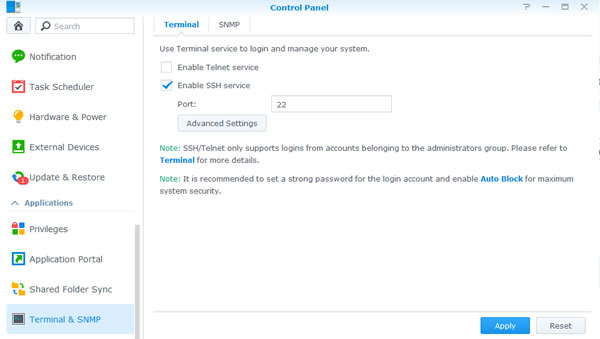
ขั้นตอน 8
หากคุณกำลังใช้ Windows คุณจำเป็นต้อง ดาวน์โหลด SSH client และหากคุณใช้ MacOS หรือ Linux ทำเพียงแค่เปิด Terminal ขึ้นมา
คัดลอกที่อยู่ IP ของ Synology NAS จากแถบที่อยู่ จากตั้งอย่างนี้เรากำลังใช้ 10.0.10.198 แต่ของคุณจะต่างออกไป
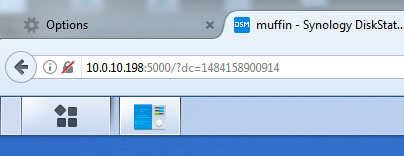
ขั้นตอน 9
เปิด Putty (ที่คุณโหลดไว้ในขั้นตอน 8) และใส่ที่อยู่ IP ในช่อง “ชื่อแม่ข่าย” หากคุณกำลังใช้คอม MacOS หรือ Linux ทำเพียงป้อนคำสั่งนี้แทน (ต้องมั่นใจว่า IP ที่ใช่เป็นของจริง):
ssh 10.0.10.198
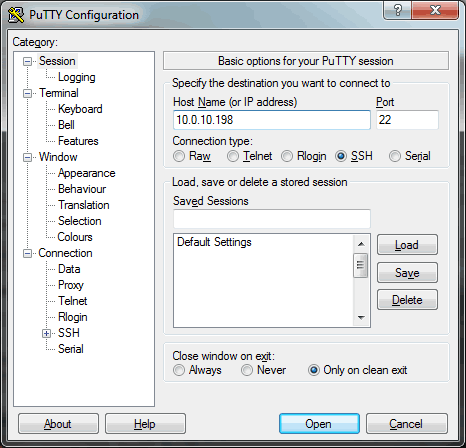
ขั้นตอน 10
เมื่อถึงกำหนดให้ป้อนชื่อผู้ใช้และรหัสผ่านของ Synology NAS ของคุณ หากสำเร็จแล้ว คุณจะเห็นลักษณะดังรูปข้างล่าง ชื่อผู้ใช้ของฉันคือ "yegor" และชื่อแม่ข่ายของ NAS คือ "muffin" แต่ของคุณจะต่างออกไป (แต่ขอแนะนำให้ใช้คำว่า muffin เป็นชื่อแม่ข่าย เพราะมันเจ๋งดี)
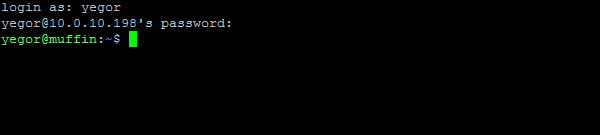
ขั้นตอน 11
ป้อนคำสั่งตามนี้:
cd /usr/syno/etc/synovpnclient/openvpn
จากนั้นป้อนคำสั่งนี้:
ls -l
คุณจะเห็น 3 ไฟล์ที่ลักษณะคล้ายอันข้างล่างแต่หมายเลขถัดจาด "ca_" และ"client_" จะต่างกัน
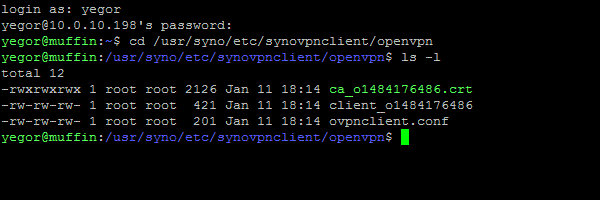
ขั้นตอน 12
ป้อนคำสั่งตามนี้ และมั่นใจว่าได้เปลี่ยนหมายเลขตัวหนาซึ่งอยู่ถัดจาก "client_" ของ NAS:
sudo vi tls_auth_o1484176486.key
เตรียมรหัสผ่านแอดมินของ Synology เอาไว้ เพราะคุณต้องใช้ หากไม่มีการขอให้ใส่รหัสผ่านและเกิดข้อผิดพลาดขึ้น ให้ลบ "sudo" ออกจากการป้อนคำสั่งนี้
คุณควรเห็นเป็นลักษณะนี้:
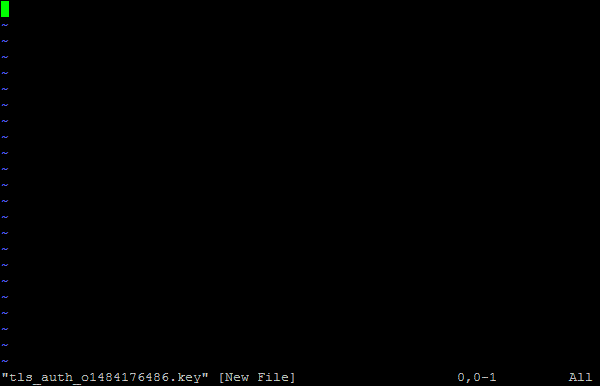
ขั้นตอน 13
กดอักษร "i" บนแป้นพิมพ์ ด้านล่างจอฝั่งซ้ายมันจะขึ้นคำว่า "-- INSERT ---" ให้วางเนื้อหาของ ta.key จากไฟล์ .zip ที่คุณโหลดไว้ในขั้นตอน 1 คุณควรเปิดมันกับโปรแกรม text editor การวางจะใช้วิธีลัดไม่ได้ คุณต้องคลิกขวาและเลือกคำว่า วาง
คุณควรเห็นเป็นลักษณะนี้:
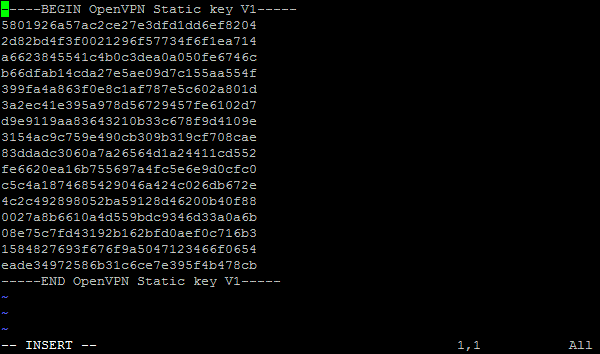
ขั้นตอน 14
ทีนี้ให้กดคีย์ Esc ซึ่งจะพาคุณออกจากโหมด "-- INSERT --" จากนั้นพิมพ์อันนี้:
:wq!
และกด Enter แล้วคุณจะกลับมายังหน้าตัวพร้อมสั่ง
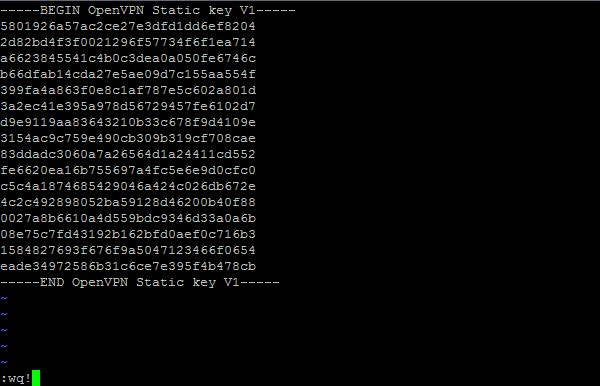
ขั้นตอน 15
ป้อนคำสั่งนี้:
ls -l
ตอนนี้คุณจะเห็น 4 ไฟล์ หนึ่งในนั้นเป็นไฟล์ที่คุณพึ่งสร้าง
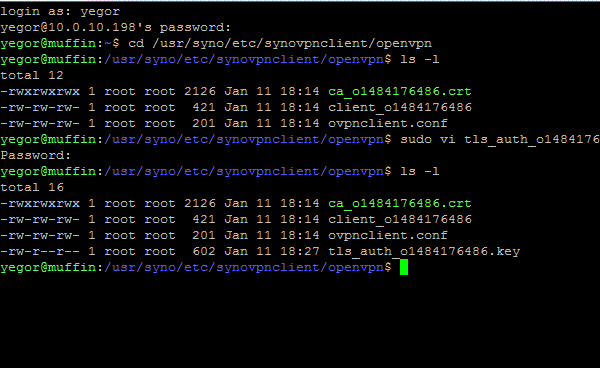
ขั้นตอน 16
ที่นี้คุณจำเป็นแก้ไขไฟล์คอนฟิกหลักและใส่พารามิเตอร์เพิ่มเข้าไป ป้อนคำสั่งตามนี้ และต้องมั่นใจว่าได้เปลี่ยนหมายเลขตัวหนาที่อยู่ถัดจาก "client_" ของ NAS:
sudo vi client_o1484176486
คุณควรเห็นเป็นลักษณะนี้:
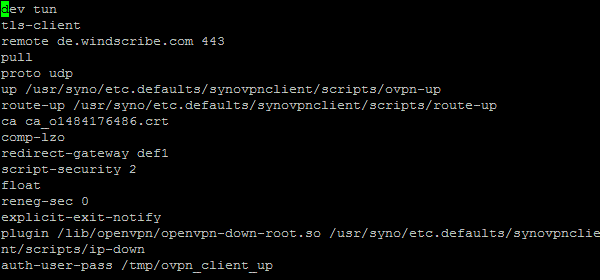
หากเกิดการล้มเหลว ให้ลบ "sudo" ออกจากคำสั่งตอนเริ่ม และทำซ้ำใหม่
ขั้นตอน 17
กดอักษร "i" บนแป้นพิมพ์ ด้านล่างจอฝั่งซ้ายมันจะขึ้นคำว่า "-- INSERT ---" ให้วางส่วนที่คัดลอกไว้ส่วนท้ายของไฟล์ โปรดจำไว้ว่า "tls_auth_o1484176486.key" จะใช้ต่างกันกับ NAS ของคุณจึงจำเป็นต้องปรับแก้ไข การวางโดยวิธีลัดจะใช้ไม่ได้ผล ดังนั้นต้องคลิกขวาที่เม้าท์แล้ววางข้อความ
# EXTRA CONFIG GOES HERE
auth SHA512
cipher AES-256-GCM
verb 2
mute-replay-warnings
remote-cert-tls server
persist-key
persist-tun
tls-auth tls_auth_o1484176486.key 1
คุณจะเห็นเป็นลักษณะนี้ โปรดมั่นใจว่าหมายเลข “1” อยู่ตามหลัง tls_auth_o1484176486.key
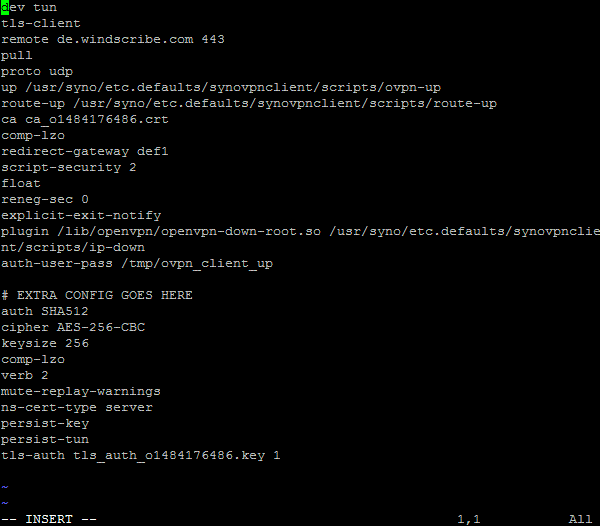
ขั้นตอน 18
ทีนี้ให้กดคีย์ Esc ซึ่งจะพาคุณออกจากโหมด "-- INSERT --" จากนั้นพิมพ์อันนี้:
:wq!
และกด Enter ถือเป็นอันเสร็จ!
ขั้นตอน 19
ทีนี้กลับไปยังหน้าแผงควบคุม Synology ตรงส่วน “เครือข่าย” เลือกแท็บ “การเชื่อมต่อเครือข่าย” จากนั้นคลิกขวาที่โปรไฟล์ที่สร้างไว้ และเลือก “เชื่อมต่อ” หากทำตามขั้นตอน หลังจากประมาณ 2-3 นาที มันจะขึ้นคำว่า “เชื่อมต่อแล้ว” ด้านล่างโปรไฟล์
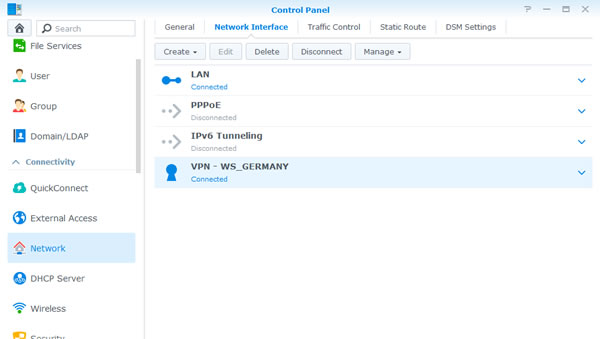
ขั้นตอน 20
มี muffin
Synology DS115j VPN โปรแกรมสอน | Synology DS216se VPN โปรแกรมสอน | Synology DS416slim VPN โปรแกรมสอน | Synology RS217 VPN โปรแกรมสอน | Synology RS816 VPN โปรแกรมสอน | Synology DS416play VPN โปรแกรมสอน | Synology DS416 VPN โปรแกรมสอน | Synology DS216play VPN โปรแกรมสอน | Synology DS216 VPN โปรแกรมสอน | Synology DS116 VPN โปรแกรมสอน | Synology DS1515 VPN โปรแกรมสอน | Synology RS2416+ VPN โปรแกรมสอน | Synology RS815+ VPN โปรแกรมสอน | Synology DS916+ VPN โปรแกรมสอน | Synology DS716+II VPN โปรแกรมสอน | Synology DS216+II VPN โปรแกรมสอน | Synology DS2415+ VPN โปรแกรมสอน | Synology DS1815+ VPN โปรแกรมสอน | Synology DS1515+ VPN โปรแกรมสอน | Synology FS3017 VPN โปรแกรมสอน | Synology RS3617xs+ VPN โปรแกรมสอน | Synology RS3617RPxs VPN โปรแกรมสอน | Synology RS3617xs VPN โปรแกรมสอน | Synology RS18016xs+ VPN โปรแกรมสอน | Synology RC18015xs+ VPN โปรแกรมสอน | Synology DS3617xs VPN โปรแกรมสอน